
ここではiPhoneで使える便利機能「AirDrop(エアードロップ)」がどんなものか?またうまくできないときの対処方法について解説していきます。
AirDrop(エアードロップ)を使いこなそう!
AirDropは、簡単に書くとAppleのデバイス同士でデータをやり取りできる機能のことです。
データシェアが簡単に
使いこなすことによって、写真やURLなどをシェアするときに非常に便利な機能となっています。
iOS端末同士ならiPhoneでなくてもOK!
慣れてくれば、Apple製デバイスを持っている近くの人であれば手軽に写真や書類などの共有ができるようになりスピードと手軽さで多くの人が利用しています。また、iphoneに限らずiOSとiMac・iPadなどのデバイスを持っている人もシェアできるので非常に便利です。
ところが、この機能がうまくできないという人もいます。その原因に関してですが、まずは次で紹介する対処方法を実践しておくと良いでしょう。
AirDropができないときどうすればいい?

まずはできない原因・現状をチェック!
主な対処方法ですが、まずはエアードロップがどのような表現で使えなくなっているのかをみます。
- 距離の離れすぎでAirDropに相手や自分が表示されない
- Wi-FiとBluetoothが両方オンになっていない
- 機内モードになっている
- iPhoneでインターネット共有がオフになっている
- Mac利用時、AirDropがオフになっている
- Mac利用時、外部からの接続をすべてブロックがオンになっている
- そもそもAirDropが使えない機種である
- 端末そのものに不具合がある
それぞれについて詳しく紹介していきます。
距離の離れすぎでAirDropに相手や自分が表示されない
たとえば、エアードロップに相手が表示されない、また自分が相手に検索されないという状態であるときにはデバイスの距離が遠いケースが考えられます。
近くにいる相手の情報を共有するためのツールであるため、お互いの距離が遠すぎる場合には検出できません。
この機能は相手が同じWi-Fi上にある時はWi-Fi経由で、相手が約10m以内にいる時はBluetooth経由で転送されるため自分と相手デバイスの距離が10m以内であれば送れます。
Wi-FiとBluetoothが両方オンになっていない
次にWi-Fi・Bluetoothがオンかどうかを確認します。
この機能を使うには、Wi-FiとBluetoothが両方共オンになっている必要があるためです。オンになってないと使うことはできません。
とくに注意する必要があるのはiMacなどのデスクトップでWi-Fiをオフにしていて、Ethernetと呼ばれる有線LANでネット接続をしているケースです。Ethernetでネット接続しても構いませんが、Wi-Fiをオンにしないと使用不可です。
機内モードになっている
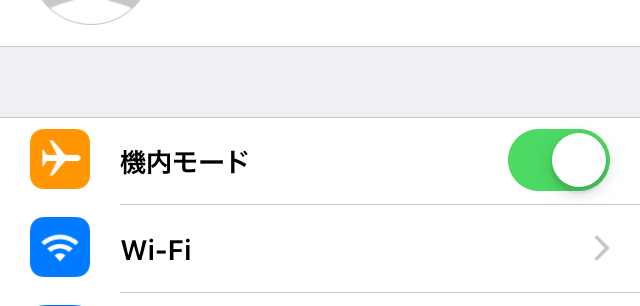
よくあるケースとして、機内モードが何かの拍子で有効にしていることがあります。この場合は、WiFiが無効になってしまうため共有できませんので機内モードはオフにしましょう。
iPhoneでインターネット共有がオフになっている
iPhoneの場合に確認するポイントは、インターネット共有がオフかどうかを見ます。AirDropが受信しない設定にしていると、この機能は使えません。
Mac利用時、AirDropがオフになっている
AirDropを使用するだけであるならば、Wi-FiはオンにしておいてネットワークはEthernetを使うという手もあります。この場合の優先順位はEthernetが優先です。ただ、Macを使用している場合はAirDropをオンにしておきましょう。
Mac利用時、外部からの接続をすべてブロックがオンになっている
Macをしている場合には、もう一つ「外部からの接続をすべてブロック」の項目がオフかを確認しましょう。この項目にチェックが入っていると、Wi-Fi・Bluetoothがオンであっても使用不可です。
この確認の手順がわかりにくいので手順を書くと、システム環境設定をクリックしてセキュリティとプライバシー・ファイアウォールをクリックします。「変更するにはカギをクリックします。」の部分をクリックしたあと、ログイン時のパスワードを入力するとファイアウォールオプションにアクセス可能です。アクセスすると「外部からの接続をすべてブロック」にチェックが入っているかが確認できます。
そもそもAirDropが使えない機種である

もう一つ、AirDropが使えるシステム条件に該当する機種かも重要な項目です。
iOSが7以降でなければNG
iOS間で使用可能なのは、iOS7以降を搭載したiPhone・iPad・iPodtouchとなっておりそれ以前の機種では使えません。
MacはOSXYosemite(10.10)以降でなければNG
macOS・iOSとの間でファイルの共有ができる機種は、OSXYosemite(10.10)以降を搭載していることも条件です。
Mid2012のMacProはNG
上の条件だと2012年以降のMacが該当しますが、Mid2012のMacProではAirDropができませんので注意しましょう。
2台のmacOSとの間でファイルの共有ができる機種は、Late2008以降のMacproとなります。ただし、MacBookProで(17-inch・Late2008)のものは使用ができません。MacBookAirの場合はLate2010以降の機種で使用可能です。MacBookの場合は、Late2008以降のものなら色がホワイトのMacBook(Late2008)を除けば使用できます。
iMac・Macminiの場合
iMacの場合は、Early2009以降のものであれば使えます。Macminiの場合は、Mid2010以降の機種が使える対象です。
端末そのものに不具合がある

これらの項目を全部一通り試したけど使用できないケースもあります。
iPhoneなどを使用しているときにあることですが、突然アプリが動作しなくなったりタップしても反応しなかったりはわりと珍しくありません。本体が熱くなったりWi-Fiを急に拾わなくなるなどの不具合が起きる事もあります。
そうした場合には、端末を再起動することで使える可能性があります。もし再起動しても相手が表示されない場合には端末かOSの不具合の可能性も考えられます。そのときには、Appleサポートへ連絡して対処してもらうという方法もありますので活用しましょう。
まとめ
iPhoneやiPadなどアップル製品の間でデータのやり取りが簡単にできる「AirDrop(エアードロップ)」について解説しました。
便利なAirDrop機能ですが、たまにできないときもあります。そんな場合に考えられる原因と対処方法をリストアップしてあるため、困ったときに参考にしてください。
