
新しいパソコンを購入し、iTunesをインストールして同期させようとすると「このiPhoneは他のiTunesライブラリと同期しています」というエラーメッセージが出て困ってしまう経験をしたことはありませんか?
私も困ったことがありますし、似たような経験をされているユーザーさんは多いのではないでしょうか。
エラーがでたあとさらに進めていくと「iPhoneの内容を消去し、このiTunesライブラリと同期してもよろしいですか?」と表示され、もしもそれに従えば新規に登録する扱いとなり大切なデータを失ってしまいます。
そんな時は新しいパソコンにiTunesのデータを転送すれば再びiPhoneと連携し音楽や写真などを同期させることが可能ですが、それを実現するためにはまずは古いパソコンのデータをバックアップしておく必要があります。
そこでパソコンを買い替えたときのiPhoneバックアップ方法についてまとめました。
パソコン買い替え時のiPhoneバックアップ方法
- 古いパソコンでiTunes起動し保存場所チェック
- 外付けハードディスクなどにコピー
- 必要に応じて古いパソコンの認証解除
- 新しいパソコンにiTunesインストール
- バックアップデータを新しいパソコンへコピー
それぞれについて簡単に解説していきます。
1.古いパソコンでiTunes起動し保存場所チェック
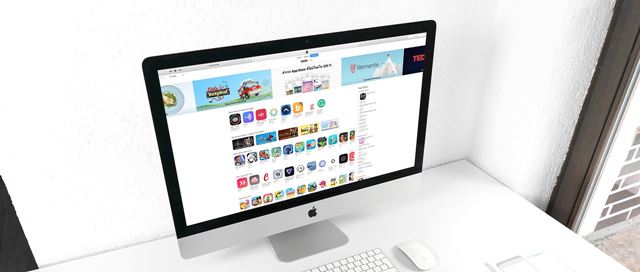
古いパソコンでiTunesを起動し、メニューバーの編集を選択すると表示されるメニューの最下段にある設定を選択すると「詳細環境設定」のウィンドウが表示されるので、右端の「詳細」タブに切り替えます。
つづいて「iTunes Mediaフォルダの場所」に記載されているフォルダをメモするなどして控えておきましょう。
すぐ下の「ライブラリへの追加時にファイルをiTunes Mediaフォルダにコピーする」のチェックボックスがオンになっている場合は音楽データをインポートするとiTunes Mediaにデータが保存されますが、オフになっている場合は他のフォルダにデータが保存されているため、いくつかの事前の処理が必要になります。
メニューバーの「ファイル」を選択すると表示されるメニューの中ほどにある「ライブラリ」を選択し、ポップアップメニューの「ライブラリを整理」を選択しましょう。
「ライブラリを整理」のダイアログが表示されたら「ファイルを統合」のチェックボックスをオンにしてから「OK」を押せばすべての関連ファイルが統合されますが、統合前のオリジナルファイルはそのまま保持されるので安心して実行できます。
2.外付けハードディスクなどにコピー

バックアップを取るためのファイルの準備が整ったら、先ほどの「iTunes Mediaフォルダの場所」で設定されているフォルダを開き、十分な空き容量のある外付けハードディスクにコピーしましょう。
3.必要に応じて古いパソコンの認証解除
Apple IDに登録できるデバイス数には限りがあるため、今後古いパソコンを使用することが無ければサインアウトして認証を解除します。
iTunesのメニューバーから「アカウント」「認証」と選択してから「このコンピューターの認証を解除」を選択すれば完了です。
古いパソコンが使えない場合の対処法
故障などなんらかの事情で古いパソコンを利用できない場合は、Appleの公式ホームページの「Apple IDを管理」のコンテンツからApple IDとパスワードを入力してサインインし、デバイスの項にある古いパソコンのアイコンを選択してから「削除」を選択すれば完了です。
つづいて、いよいよ新しいパソコンへの移行作業を開始します。
4.新しいパソコンにiTunesをインストール
まず新しいパソコンにiTunesをインストールしておきましょう。
5.バックアップデータを新しいパソコンへコピー

古いパソコンからバックアップを保存した外付けハードディスクなどを接続します。
ここで選択肢が2つあり、データを新しいパソコンにコピーして復元する方法と外付けハードディスクのまま利用し続けるという方法があります。
新しいパソコンへデータをコピーする場合
外付けハードディスクの場合は毎回接続したり管理をする手間がかかるものの、パソコンに内蔵されているストレージの容量を節約できたり、再び同じような作業が必要になった際にはそのディスクがそのまま転用できるというメリットがあります。
データを新しいパソコンにコピーする場合は、外付けハードディスクに保存されているiTunesフォルダをパソコンのミュージックフォルダにコピーしましょう。
ここで「ファイルの置換またはスキップ」のダイアログが表示されることがありますが、「ファイルを置き換える」を選択して次々と進めていきます。
このままではプレイリストが消去されてしまいますが、プレイリストなどの情報を保持してライブラリを復元するにはShiftキーを押しながらiTunesを起動しましょう。
つづいて「iTunesライブラリを選択」のダイアログが表示されるので「ライブラリを選択」を押し、先ほどミュージックフォルダにコピーしたiTunesフォルダ内にあるiTunes Library.itlを選択して「開く」を押せばプレイリストなども復元されます。
外付けハードディスクのまま使う場合
内蔵ストレージにコピーせずに外付けハードディスクのまま利用し続ける場合は、Shiftキーを押しながらiTunesを起動し、「iTunesライブラリを選択」のダイアログで「ライブラリを選択」を押してから、ここでは外付けハードディスクに保存されているiTunesフォルダ内にあるiTunes Library.itlを選択して「開く」を押せば完了です。
この操作を実行した以降は外付けハードディスクに各種データが保存されるのと同時に外部ストレージに実質バックアップが取れる状態になり、今後同じ作業が必要になった際には便利です。
まとめ
パソコンを買い替えたときのiPhoneデータバックアップ方法について紹介しました。
それなりに手間がかかるのでバックアップしていない人もいると思いますが、大切な写真や音楽データを守るためにも定期的にバックアップしておくことをおすすめします。
